Note: the following steps are described as an example and may appear slightly different, depending on the used browser.
After inserting the Datagraph-med© USB installation media, you should see a Datagraph folder and a ReadMe document in your windows Explorer. If nothing happens please confirm the correct insertion of the USB stick and open your Windows Explorer manually (click 'Windos'+'E').
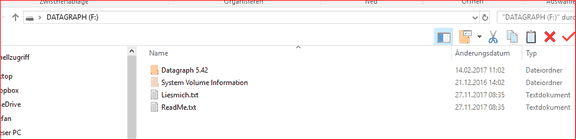
Then open the Datagraph5.90 folder and double click on 'Setup_English.html'.
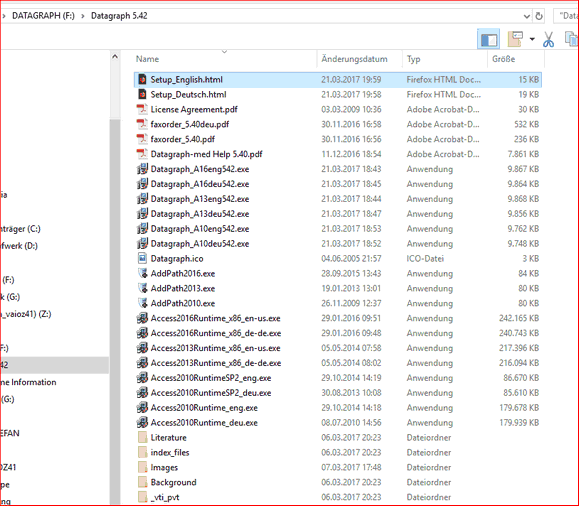
The main startup screen of the installation should appear as below. Click on any of the icons to either display literature, the users list or to print the fax order form.
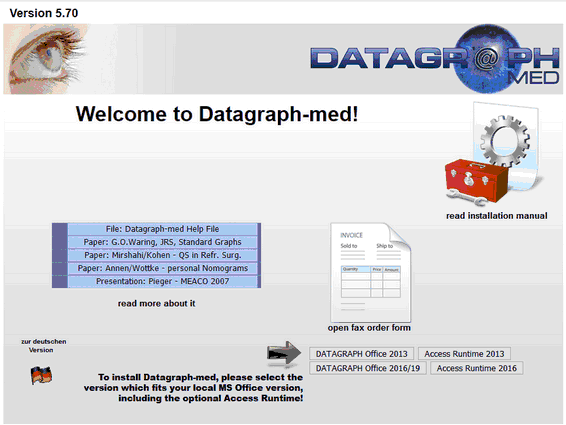
To install Datagraph-med please proceed as follows:
| • | Select the correct MS Office version of Datagraph-med which matches your own version of MS Office. Datagraph-med 5.90 is available as 32 and 64 Bit version of MS Office 2019 and Office 2021. You must use the same version (32 or 64 Bit) as installed on your PC. |
| • | If you don't know your Office version Open MS Word, click on File-->Account-->About Word and see the first line indicating MS Office version. |
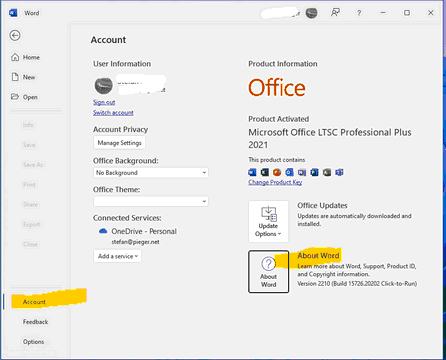
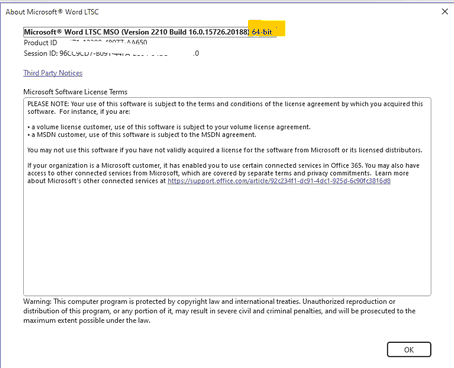
| • | If you are not using MS Office Professional, you have to install a suitable MS Access Runtime version on top of Datagraph-med. |
| • | If you are using a MS Office Version older than Office 2016, please use 'Datagraph-med for MS Office 2019 Prof.' and the Access 2019 Runtime. |
When clicking on any of the installation buttons, you will be prompted whether to 'open' or to 'save' the installation files. Click on 'save' and ignore the usual Windows warning messages.
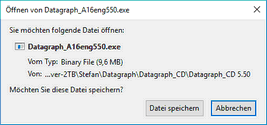
Depending on your the type of web browser you use, the installation file will be stored in a download folder. Below an example as it appears on FireFox.
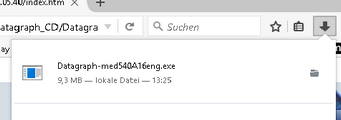
Depending on the version of Windows you use the program will start only after confirming that you 'really want to start' the installation program...
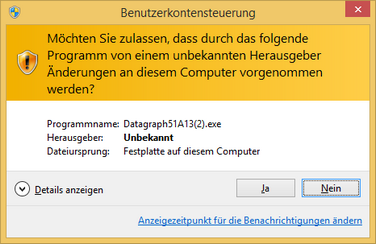
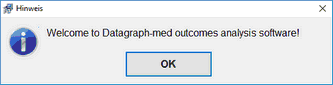
Note: If your Antivirus-Software blocks the installation file disable your AV software temporarily, or add our installation files as exception.
Finally the actual installation process starts with the following welcome screen. Click next and accept the terms and conditions of use after reading it. You may change the default installation path at this stage.
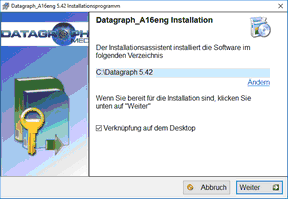
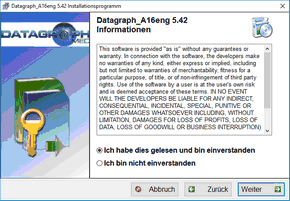
At the end of the installation a message that the installation path is set as a 'trusted folder' will appear.

Note: If you change the location of your data file at a later stage, you may have to run the 'add path.exe' from within this folder once in order to avoid annoying security warning messages. This tells your PC that it can 'trust' MS Access files which are stored in this particular folder.
After the installation the following two messages appear, asking wether to open the license agreement and run the program.
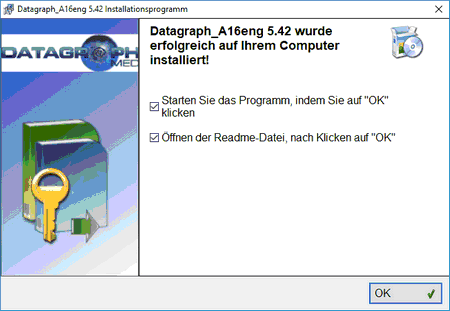
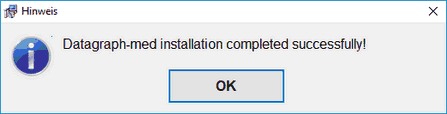
Now look for the new shortcut created on your desktop. To run Datagraph-med, click on 'Start-->Programs-->Datagraph-med 5.90 or click on the desktop icon of Datagraph-med.
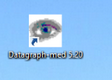
If the final installation screen did not appear, your installation may not be correct. Please repeat or try other installation options.
If the problem can not be solved, contact support@datagraph.eu for further assistance.