To import preexisting data from an excel spread sheet proceed as follows:
First make a copy of the excel spread sheet you want to import as modifications to field names and to the structure of the excel file may have to be made prior to any import attempt. You should also start with a new, empty Datagraph med file as several attempts may be necessary until all fields will be imported correctly.
There are two basic concepts frequently used when collecting data with MS Excel: '1 row per eye' - which means patient data, pre Op and post OP data is kept in one (very long) row. Alternatively some people like to add new rows for each follow up point. Datagraph must be informed which file type you used prior to any attempt of importing data!
If your excel spread sheet is organized as 'one row per treatment' you must add a follow up label to your data. The syntax of the 'month label' is _xxx.
Example. Sphere, cyl and axis for preOP, 1 week and 1 month could be labeled as follows: sph_0; cyl_0; axis_0; sph_1w; cyl_1w; axis_1w; sph_1m; cyl_1m; axis_1m; etc.
The order of columns is not important, but the label for sph, cyl, axis etc. should always be the same, only different by the 'month label'.
Typical month labels are: _0 for preOP; _1d for first day postOP data; _1w and _1m for one week and one month follow up data. Do not use a comma ',' such as _1,5y as field label. (Use _18m instead.)
You may use different labels but these need to be defined under 'Define month labels' on the import/export pop up screen.
A second requirement is that your excel spread sheet must contain a number of mandatory columns which identify each patient and each treatment by a number or combination of letters and numbers. One must be labeled 'treatmentID' and the other 'patID'. Also Eye (OS/OD) and treatment date should be present.
Otherwise you will receive the following error message on any attempt to import the file.
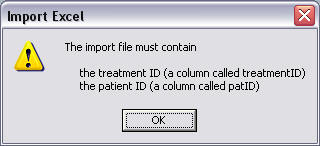
If your excel spread sheet fulfills these criteria you can start and select the file to be imported.
First you have to choose between one of the two options ('1 row per treatment' or 'multiple rows per treatment')
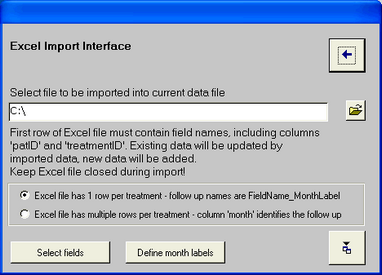
Access will temporarily import the excel file and offer the content of the first row as field names in the column 'excel field names'. Select the Datagraph fields where you want to add data with a check mark in the 'Imp' column. Each checked Datagraph field must be linked to one of the excel field names as they appear on the drop down list.
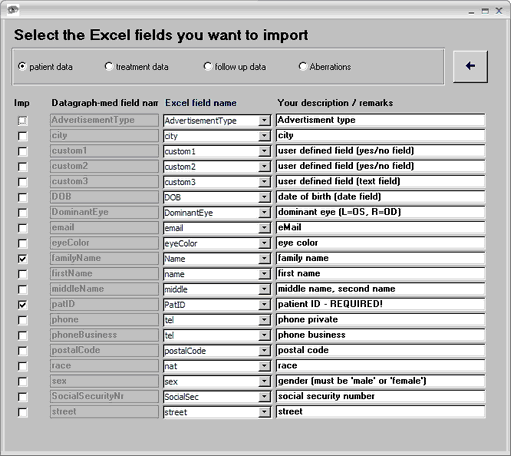
Hint: we recommend to start the import first with a few fields and to extend the number of linked fields step by step, repeating the import in order to avoid possible import problems which may occur as a result of field format or data entry errors.
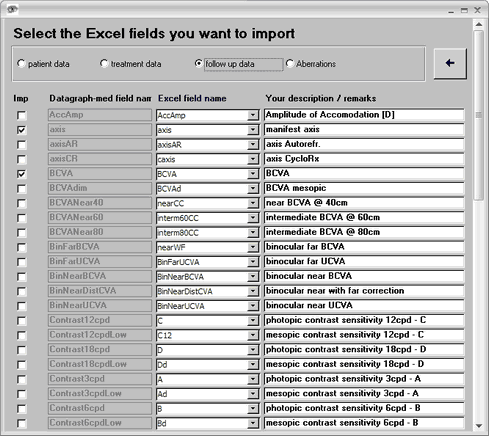
After that, you may run a first import by clicking on the import icon on the lower right of the import sub form. Check within Datagraph which fields have been imported correctly and make modifications in your excel spread sheet or in the Datagraph import settings where necessary.
Note: The values for VA must be clearly identified by Datagraph and have to follow the list given under: Tools and Default Settings
Important: since visual acuity data can be different depending on local settings you need to specify the VA standard in which the data has been entered in your excel spreadsheet. The VA type which Datagraph-med expects during the import procedure is set under Tools and Default Settings-->Language and VA type Settings. To see which VA steps are accepted see: Visual Acuity Type Settings To avoid loss of VA information all VA type columns must be formatted as text fields unless your VA data is provided in logMar units.
We strongly recommend to convert your VA values into the logMar scale and to set the VA type to logMar in Datagraph prior to importing.
If wavefront aberration data (zernike coefficients) is part of the excel spreadsheet you must specify the type (Ocular, Internal, Corneal) and pupil diameter during import. Only one type of zernike coefficients can be imported at a time. If you want to analyze ocular, internal and cornel WF data, the import must be repeated consequently.
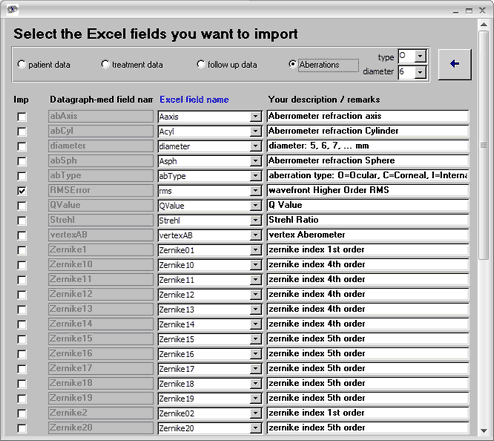
Finally: all user specific import settings are kept as a default in your data file. If you want to import a similar excel spreadsheet into another data file make a copy of your data file instead creating a new one.