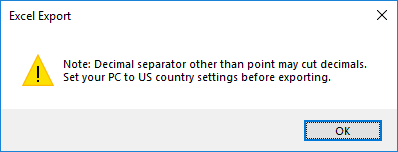Data can be exported to MS Excel directly from the data table or from the Import/Export button on the main menu. On the table view you have to select fields and filters, defining what data to export. Exported will be only what is currently seen on the table.
After selecting fields and filters click on 'Export --> Excel' and define file name and location of the created Excel file in the following 'Excel Export Interface' window.
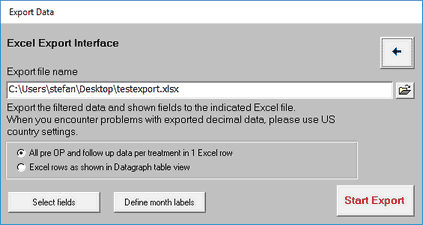
Due to the structure of Excel, you have to re-format your data. There are two choices - either to create a 'one row one patient' style spread sheet (pre OP and follow up data in the same row) or to allow multiple rows per patient (preOP and follow up in separate rows). You can define fields to be exported and month labels which indicate the follow up time of individual fields.
Note: By default the table is filtered to display only preOP data! If you want to export pro and post OP data, you have to remove or change this pre-set filter on the month column.
Hint: Exporting data to MS Excel may be problematic under certain country settings of your computer. We recommend to use US Country settings with '.' as decimal delimiter. Check and compare your exported data after exporting, especially data and number formatting.